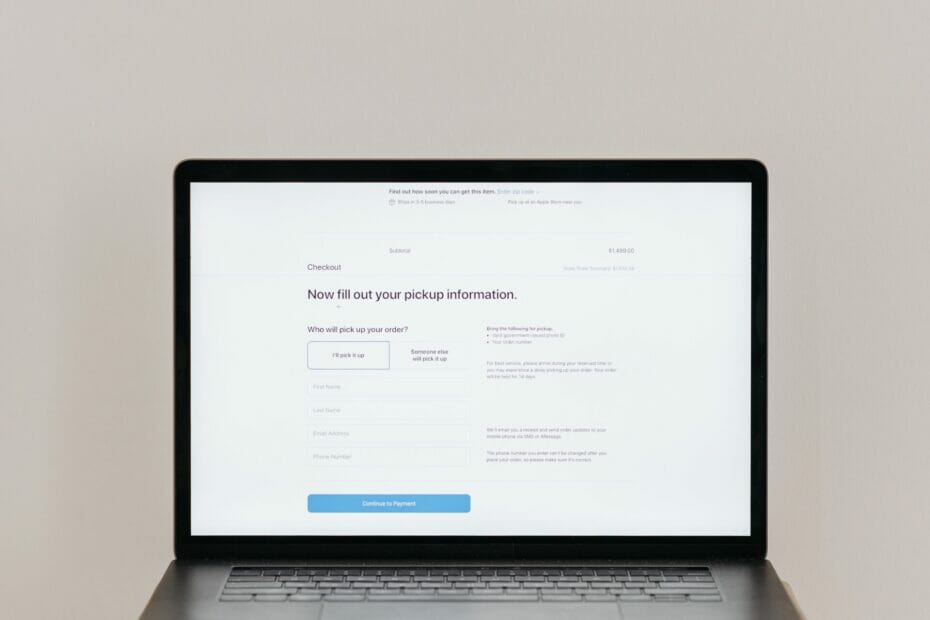What Are The Pressure Marks On My Laptop?
Pressure marks are signs of physical damage to the interior of your laptop display. They usually occur after a hard fall onto the surface of the computer. You may notice small dots appearing on the screen. These are called pressure marks.
They are caused by tiny cracks in the glass layer of the LCD panel. Over time, moisture seeps through the cracks and causes corrosion. As the corrosion grows, it creates a bumpy texture on the screen.
This is why it’s important to keep your laptop away from water sources. And if you do happen to spill liquid on your laptop, wipe it off immediately. Don’t let any liquids sit on the screen for long periods. Also, avoid using abrasive cleaning products.
If you find that you have pressure marks on your laptop, contact your local service center. They should be able to fix the issue for free.
What Causes Laptop Screen Pressure Marks?
Pressure stains on computer monitors are usually caused by improper use of the monitor. Some common reasons for these types of stains include rough handling of the monitor and poor cleaning methods.
Forced pressure may damage the interior of the laptop, causing it to become damaged or broken. You should never force the laptop down onto any surface, especially hard surfaces. Instead, gently place the laptop on a soft surface, such as a tablecloth or bedsheet.
Another reason why pressure marks occur is due to improper cleaning of the laptop. Always clean the laptop after every use. Never leave dirty fingerprints on the laptop screen. Clean the laptop screen regularly with a microfiber cloth. Avoid rubbing the laptop screen with abrasive materials, such as sandpaper or steel wool. Also avoid placing anything heavy on the laptop screen, such as books or magazines.
How To Remove Pressure Marks From A Laptop Screen
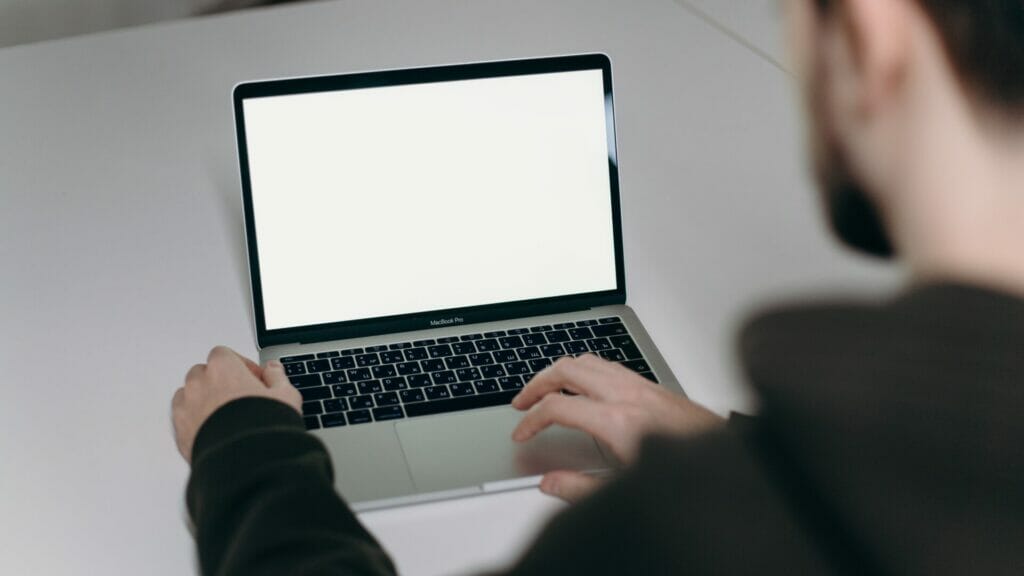
Pressure marks on a laptop screen are caused by improper usage or mishandling of the computer. There are various reasons why pressure marks occur on a laptop screen. Some of the common causes include:
• Using the laptop without proper care
• Dropping the laptop
• Improper cleaning of the screen
• Overheating of the laptop
• Cracking of the screen
• Poorly maintained laptop
• Not following the manufacturer’s guidelines
To avoid pressure marks on your laptop screen, be careful when using it. Avoid dropping it, keep it away from water, and never leave it unattended. Also, clean the screen regularly to prevent any damage. You should also keep the temperature of the laptop under control.
Excessive Pressure
Pressure marks on your laptop screen are caused by excessive pressure being applied to the screen. You should never apply excessive pressure to the screen unless it’s a touchscreen, which is specifically designed to prevent such pressure damage.
Make sure to keep your hands away from the screen whenever possible. And if you must hold the screen, try to keep your fingers off the edges of the screen. Also, make sure to wipe the screen regularly. Wiping the screen helps prevent fingerprints and smudges from appearing on the screen.
Another tip is to transport your laptop carefully. Don’t leave anything between the keyboard and the screen, including magazines or pens. Transport your laptop in its original packaging to minimize the chances of damaging it.
Firmly Pressing The Screen
Pressure marks on the screen are caused by the user pressing down hard on the screen. You should never press down on the screen unless absolutely necessary. Doing so can cause permanent damage to the screen.
Make sure that you don’t leave anything between the keyboard and the screen when transporting your laptop. Also, if you’re using a tablet, make sure that you keep it flat on its surface when you’re carrying it. And finally, make sure that you close the lid firmly whenever you transport your laptop.
Here Are Some Of The Most Common Laptop Screen Issues
Here Are Some Of The Main Problems With Laptop Displays:
Cracks
If you notice any cracks appearing on your laptop’s screen, then you should immediately stop using it until you get it fixed. Cracks can occur if you apply too much pressure to your laptop, drop it, or spill water on it.
Unfortunately, there is no way you can fix cracked screens. Instead, you’ll have to buy a new one. But before you do, make sure to clean off the crack with rubbing alcohol. Then, let it dry completely before putting it away.
Shutoffs

Sometimes random shutdowns occur on laptops. Which is a common issue. These shutdowns usually occur due to frequent power disruptions in your house. You might think that it’s nothing serious, but if you notice that your computer shuts down randomly, then you should probably call a technician to fix it.
There are two reasons why your laptop may shut off randomly. One reason is that the main power supply of the house isn’t functioning properly. One reason why your CPU gets so hot is that you’re doing heavy-intensive tasks on your PC. If you’re doing these kinds of tasks, your CPU may become too hot, or your fan might not be working properly.
So, make sure that the main power source in your house is working okay before calling a technician to repair your laptop. And if you notice that your laptop shuts down randomly, then make sure that it’s not overheated.
Flickering
If you see a black line across the middle of your monitor, then it means that there’s a loose video cable connection between your monitor and your PC. It could be due to a bad connection at the back of your monitor, or it could be something else entirely. Either way, it needs fixing.
To resolve this issue, tighten the cable connection. You should also consider replacing the cables if they’re damaged.
Dead Pixels
A dead pixel is a small spot on your computer screen that doesn’t light up. Dead pixels occur when the pixel behind the LCD screen doesn’t illuminate. Sometimes, the pixel becomes stuck and won’t turn off. You may notice a dark spot on your monitor if you stare at it long enough.
There are several software programs available online that claim to fix dead pixels. Some of them require you to apply pressure to the affected area. But others simply remove the dead pixel without any effort on your part.
For example, the Pixel Fixer program claims to repair dead pixels automatically. It works by analyzing the pixels on your display and replacing those that are defective. You don’t have to do anything else. And it does a great job.
Another program called Pixel Genius removes dead pixels manually. It requires you to press down on the affected area until the pixel turns off. Then it replaces the pixel with a blank space.
But before using any of these programs, make sure that you know how to identify a dead pixel. There are two types of dead pixels: hard and soft. Hard dead pixels are usually caused by manufacturing defects. Soft dead pixels are caused by dust particles trapped between the glass and the liquid crystals.
To find out which kind of dead pixel you have, try pressing down on the affected area. If the pixel lights up, then it’s a hard dead pixel. If it stays dark, then it’s a soft dead pixel.
Buzzing Sound
This is a common problem among laptop users. You may notice a buzzing sound coming from the back side of your laptop screen. This is usually caused by an issue with your laptop’s backlight.
Laptop screens today come with more advanced technology. However, power fluctuations can still cause problems. If you hear a buzzing noise coming from the back of your laptop, then you should probably contact your local computer repair shop or service center.
Vertical Lines
If you notice vertical lines appearing on your laptop screen, then there might be a problem with the display. Vertical lines are caused by uneven pressure applied to the screen. These lines may appear on the left or right side of the screen depending on where the pressure was applied.
You can use your hand to press down on your laptop screen if the lines appear crooked. If they don’t straighten out, then your laptop screen may be broken and need to be replaced. Before replacing anything, however, you should first look at your laptop’s settings to see if everything is working properly.
False Resolution
A false resolution occurs when a computer displays a lower resolution than its actual capabilities or there occurs stuck pixel. False resolutions occur when a monitor or TV does not display the correct number of pixels per inch.
For example, 1680 x 1050 pixel monitor may show only 1280 x 1024 pixels. This is called a false resolution.
This problem usually happens when a user changes the settings on his/her computer. For instance, users might change the size of the window or change the color depth. These actions cause the monitor to recalculate the number of pixels needed to display the picture.
To fix this issue, you must reset the monitor to factory default settings. You should also contact the manufacturer of your monitor to find out how to resolve this problem.
How Can I Avoid Pressure Marks?
Pressure marks are caused by applying too much force to your computer or by putting too much weight on your laptop.
If you want to avoid pressure marks, you shouldn’t press down hard on your computer. And if you’re using an external keyboard, be careful not to place anything heavy on top of your keyboard.
In addition, take proper care and maintenance of your laptop. Don’t leave your laptop unattended, especially if there are children in your house. Clean your laptop regularly using a soft cloth.
Also, don’t press your laptop screen hard, because that might damage your laptop.