How to Fix Enter Key Not Working?
The Enter key is one of the most important keys on a keyboard. It allows you to move from one line to another on your computer or enter data into a new bar in an application.
This keyboard key issue occurs for different reasons, the problem may not be with the hardware, but with faulty keyboard drivers or a system configuration issue. First, you need the correct keyboard driver installed. To fix this issue, try reinstalling your keyboard drivers and see if that fixes the problem.
Second, you may have an on-screen keyboard on your computer or mobile device while using the physical enter key on your laptop or desktop computer. To fix this issue, close open programs and restart your computer before trying again.
Third, corrupt system files could prevent keystrokes from working correctly during specific programs (such as typing in Word). If this happens to you, check for any Windows updates available through Windows Update by opening up Control Panel > System and Security > Windows Update under the Start Menu search bar. Look under the optional updates section within the update history, where it will list all available updates, including troubleshooting tools such as Disk Cleanup Tool, which cleans up junk files within the hard drive, resulting in better overall performance.
What Is The Purpose Of The Enter Key?

The Enter key’s primary purpose is to send data from the keyboard back to the application, which is entered into the system. It is helpful for applications such as e-mail and word-processing programs. The enter key is generally found on every computer keyboard and can be used in all applications requiring text input.
The Enter key’s secondary purpose is to move the focus from one field or button to another area or button within an application window, for example, when filling out a form on a webpage. The Enter key also works like a continue/next command button in some cases when working with webpages where multiple conditions exist within one page (this may vary depending on your browser).
What Should I Do If My Enter Key Isn’t Working?
Restart The Computer.
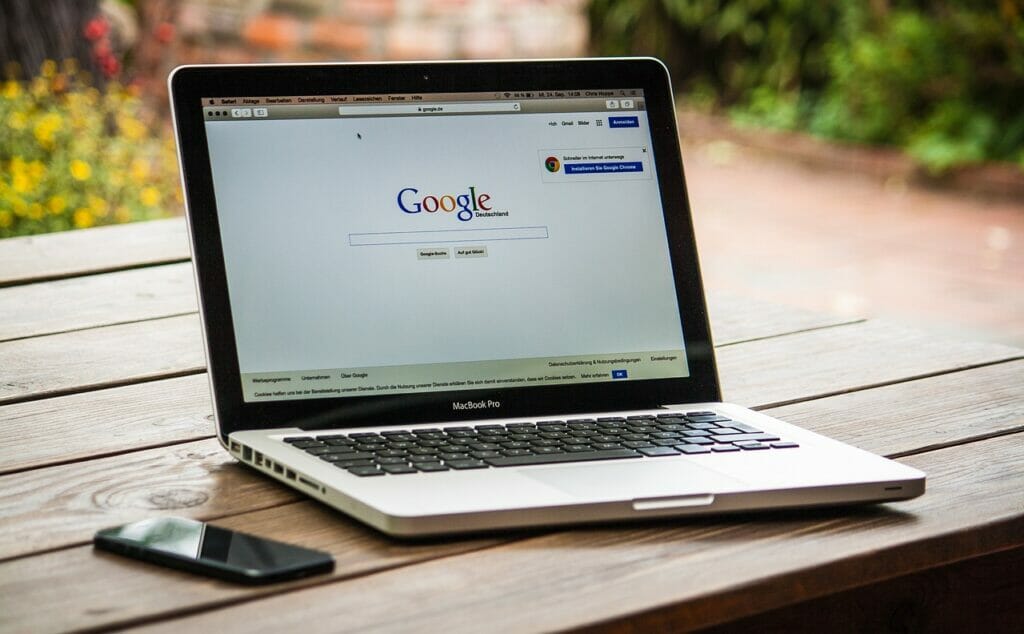
If your enter key isn’t working, try restarting the computer. It might seem obvious, but it’s worth trying before you take more drastic measures. Continuing will ensure that all of your programs are closed and clear out any temporary files that may be causing problems with the keys on your keyboard. You can also be sure to close any programs that you’re currently using so that they won’t open up again when you restart in case this is an issue with one of them (and not just something wrong with your keyboard).
After restarting and still having issues with the enter key, it’s time for step two: looking at other options for how to fix things.
Installing The Keyboard Driver Again
If you’re using a keyboard that connects to your computer via USB, you can fix the problem by reinstalling the keyboard driver. The driver allows your computer to communicate with the device’s hardware, so if it needs to be fixed, this can cause problems in many applications.
To find out if this is the issue for you, open up Device Manager on your laptop or desktop computer and look for an icon labeled “Keyboard Driver” or similar. Once found, right-click on it and select “Uninstall” from the pop-up menu that appears (if there isn’t an uninstall option available, then proceed straight ahead with deleting all entries under “Mice & other pointing devices” instead).
Next up: reinstallation! Head to where you initially downloaded your OS from Microsoft (either Windows Update or directly from their website) and download their latest version of drivers there. Run through the installation as usual when prompted until finished; once complete, allow everything time to reboot itself before trying again typing anything into documents/websites, etcetera.
Keyboard Driver Upgrade
The Enter key may not work if you are using the wrong keyboard driver. An effective way to fix wrong Keyboard driver issues is to update the drivers. Updating drivers can be done manually or automatically.
Manually
You can still get it done manually if you want to wait to update your keyboard driver.
You can download your device’s latest and correct keyboard driver from the website; search automatically for the updated driver software link and install it on your computer. Then reboot your machine after installation is complete so that all changes take effect as soon as possible.
Make sure you download and install the latest driver that is designed for your operating system version and processor type.
Automatically
You can update your keyboard driver automatically by following these steps:
- Download and install the Driver Easy for Windows.
- Run Driver Easy and click Scan Now button to scan your computer drivers.
- Click the Update button next to Keyboard Driver to download your keyboard’s latest drivers and install them on your computer.
Change Your Keyboard Settings
If your Enter key isn’t working, the first thing to do is check your keyboard device settings. Go to Settings > General > Keyboard and select the Keyboard section. Scroll down until you see a location called “Enter Key.” If it’s grayed out or turned off, tap on it so that it becomes active; this will allow you to use your Enter key usually again
Remap the Enter key
You can remap the Enter key on your regular keyboard. For example, if you’re using a laptop with a numeric keypad, you could use that keypad instead of the Function keys (F1 through F12). Or, if you’re using a desktop PC and don’t need to use any special function keys, you should replace them with something else.
FAQs
What Key Can I Use In Place Of Enter Key?
There are several keys you can use in place of the enter key. For example, if you have a Mac, you can use the fn key to enter a new line. You can use the ctrl key with the spacebar if you have a PC.
What Is The Procedure For Resetting My Keyboard?
To reset your keyboard device, please follow these steps:
1. Unplug the keyboard from the computer.
2. Hold the “Fn” key and press “Esc.”
3. Press and hold down the power button for five seconds or until you hear a beep.
4. Plug in your keyboard, then press any key to verify that it has been reset successfully.
Why Is My Enter Key Stuck?
There are a few reasons why your Enter key might be stuck. Here are three of the most common:
1. You may have spilled something on your keyboard and stuck it between the keys.
2. You may have pressed the Shift key while typing, which has locked your Enter key.
3. You may have accidentally pressed down on the Caps Lock key, which also locks your Enter key.
Why Don’t Some Of The Keys On My Keyboard Work?
There are a few reasons why some of the keys on your keyboard may not be working, but we’ll tell you how to fix them in just a second.
First, the connection between the keyboard and your computer might have been damaged. If this is the case, try unplugging and reconnecting the cable between your computer and keyboard. If that doesn’t work, you may need to replace the line or get a new one altogether.
Second, something may be stuck under one of the keys on your keyboard. It could be dirt, dust, or even more severe, like food. To fix this problem, remove any obstructions under each key and vacuum both sides of your keyboard to clean off any debris or particles left behind.
What Is The Best Way To Clean Sticky Keys?
The best way to clean sticky keys is to use alcohol. Turn off your computer and use a cotton swab dipped in alcohol to clean the keys.
How Do I Repair A Broken Key?
There are a few techniques for repairing a broken key in your keyboard. The most common is to use a screwdriver and remove the key from the keyboard by taking off the back of the keycap. You can then take the keycap off and replace it with a new one or fix it by gluing it back together.
