How Can I Fix A Gateway Laptop That Won’t Turn On?
Gateway laptops are great computers. However, sometimes they stop working properly. You may find yourself wondering how to fix a gateway laptop that won’t turn on.

Shut down the computer completely. Remove the battery and AC adapter. Then long press the sleep/wake button for 20 seconds. Afterward, plug the AC adapter back in and see if the computer turns on. If not, continue testing the AC adapter until you find one that works.
Next, test the AC adapter. Plug the AC adapter into a wall outlet and see if the computer powers on. If not, replace the AC adapter with another one that has the same voltage.
Finally, test the battery. Place the battery inside the computer and see if it starts powering on. If not, place another battery in the computer and repeat the process.
How To Restore A Gateway Laptop Without Powering It Up
There are two methods to reset a gateway computer without turning it on. One method involves using software called Easy Recovery Essentials. You’ll find this program at www.easyrecovery.com/download.html.
You can download the program onto a USB drive and boot your gateway laptop off of it. Once booted, you’ll be able to access the gateway laptop’s hard disk and remove any corrupt files that may cause the operating system to crash.
Another method involves accessing the gateway laptop’s BIOS settings. You’ll find those settings under the F2 key on most gateway computers. Pressing the F2 key should bring up the gateway laptop’s BIOS screen.
From there, you’ll be able to navigate through the BIOS menu until you reach the Advanced Menu option. There, you’ll find a section titled System Configuration Utility. Click on that option and select the Reset button. After doing so, reboot the gateway laptop and you’ll be free of the problem once again.
Ways To Reset A Gateway Laptop Without Powering It Up
In this article you will find a step-by-step guide to resetting a gateway laptop without turning it on:
1. Using the power button
You’ll find the power button on the front of most laptops. You should be able to locate it easily if you’ve ever used a laptop before. If not, here’s a quick tutorial on where to look for it.
- Turn off your laptop.
- Press and hold down the power button until the computer shuts down completely.
- Restart your laptop.
- Wait for the laptop to boot up normally.
- Sign into Windows 10.
- Enter your current password and confirm it.
- Click OK.
- Type in a new password twice and confirm it.
Now that you’ve successfully changed your password, you can log out and continue with the rest of the steps.

2. Using the shift and power button
This method works great if you’ve ever accidentally turned off your laptop without realizing it. You’ll never lose any data or settings since you’ll be able to restore your computer using the power button.
You’ll need to start by turning off your laptop. Then, once it’s powered down, press and hold the power key until you see the “Restart” screen. At this point, you should see a small icon at the bottom right corner of the screen. Press it to access the “Advanced Boot Menu.”
From here, you’ll be able to choose between starting normally, in safe mode, or repairing your computer. Choose repair, and you’ll be brought to the Windows Advanced Recovery Environment (AWE) where you can recover your computer.
After you finish restoring your computer, you may want to consider backing up your files. You can download software that does this automatically, or you can manually copy your files to another location.
3. Use Windows Safe Mode
This method of resetting a gateway laptop is very effective if you are a regular user of gateway laptops. However, it does require you to restart the computer, so it may not work for everyone.
To use this method, you’ll need to start your gateway laptop and press the F8 key from the built-in or external laptop keyboard. Then, you’ll need to enter the Windows startup settings and enable the option of “Safe Mode”.
From there, you’ll need to select the option of “Restore Computer”, and then follow the steps asked by your system to restore the Windows operating system.
You should only try this method if you’ve tried everything and still cannot access the bios menu. It requires you to restart the computer and may not work for everyone, so proceed at your own risk.
4. Using Alt+F10 keys
Gateway laptops come with a special keyboard combination called Alt+F10. You can use this combination to reset your gateway laptop without turning it on.
This method works only if your gateway-branded laptop comes with a built-in recovery mode. If not, you’ll need to download and install the latest version of the Recovery Manager software.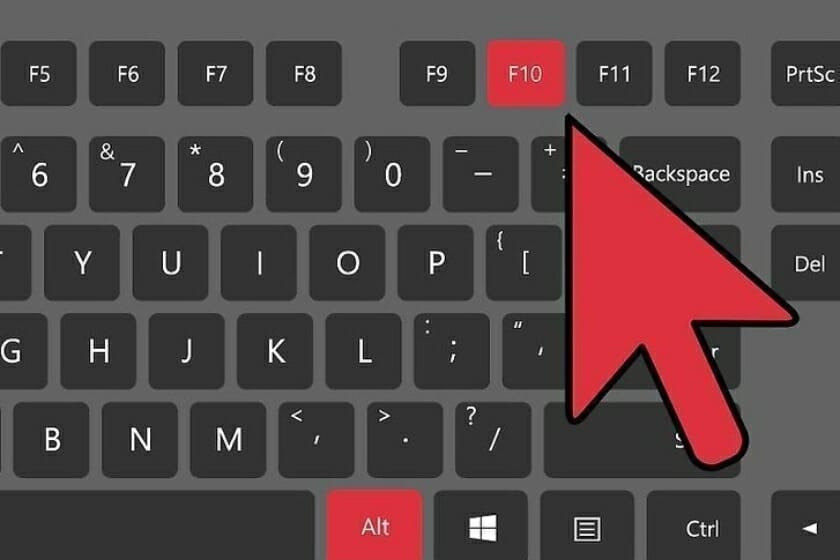
Once you’ve installed the Recovery Manager software, open it and click on the ‘Restore’ button. Then select the ‘Factory Default’ option and hit the ‘OK’ button.
Afterward, restart your gateway laptop and log in using your old password. Now you should be able to access your files and data.
You can now delete any unwanted programs or applications that were installed during the installation process.
To remove the program, right-click on the icon and select ‘Uninstall’. After uninstalling the application, reboot your gateway laptop.
Now you can safely remove the battery and power cable from your gateway laptop.
Steps to reset a gateway laptop without turning it off
- Restart your gateway laptop.
- Press the Alt+F10 combination.
- Select the ‘Recovery Mode’ option.
- Click on the ‘Next’ button.
- Select the ‘Factory Default’ menu item.
- Hit the ‘Ok’ button.
- Reboot your gateway laptop.
5. From the Motherboard
There are several methods to reset a gateway laptop without turning it on. One of those methods involves removing the power button. You’ll need to open the laptop case and locate where the key for laptop power is located.
Then, remove the button. Once removed, you’ll notice that there are usually three to six pins under the button. These pins are connected to the motherboard. By attaching a driver to the pins, you can activate your laptop.
Note: If your laptop battery isn’t working properly, you may not be able to connect the pins to the driver. In that case, you should try another method.
You can also use a screwdriver to connect the pins to a driver. When you attach the pins, your laptop will be turned on.
Conclusion
Gateway laptops are usually used for performing light tasks, but sometimes they may experience random shutdowns or problems while booting Windows. Resetting is one of the easiest ways to fix those issues. You can either perform a hard reset or soft reset depending upon the problem you are facing. A hard reset will completely wipe out the data stored on your computer, whereas a soft reset will only clear the RAM memory.

A soft reset will not delete anything permanently, but it will remove the corrupted files and settings from your system. Soft resets are recommended for minor glitches, whereas a hard reset should be performed if there is no response after several attempts at soft reset.
