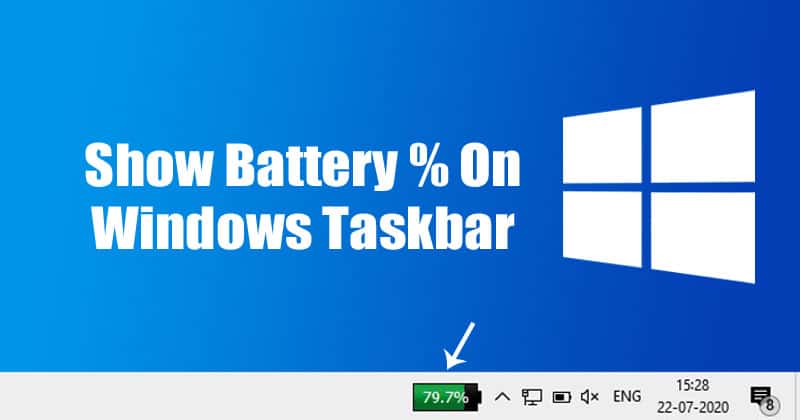How do I get the battery percentage to show on windows 10?
Are you tired of not knowing exactly how much battery life your laptop or tablet has left? Displaying the battery percentage on your Windows 10 device can be a helpful way to keep track of your remaining battery and plan out your usage accordingly. In this blog post, we will discuss how to display the battery percentage on your Windows 10 device easily. By the end of this tutorial, you will know precisely how to check your battery percentage at a glance.
How To Display The Battery Percentage On Windows 10?
Following are the steps to display battery percentage on windows 10:
Step 1: Click On The Battery Icon In The Taskbar
- Locate the battery icon on the taskbar of your Windows 10 device. This is typically located on the bottom right corner of the screen, next to the clock. The battery icon display may be hidden if you have customized your taskbar settings, in which case you can click on the arrow to the left of the taskbar to reveal it.
Step 2: Click On “Battery Settings”
- Once you have clicked on the battery icon, a pop-up window will appear with various options related to your device’s battery life. In this window, click on the button labeled “Battery settings.” This will open the “Power & sleep” settings page in the Settings app.
Step 3: Scroll Down To The “Battery Percentage” Section And Toggle The Switch To “On”
- On the “Power & sleep” settings page, scroll down to the “Battery” section. In this section, you should see a toggle switch labeled “Battery percentage.” By default, this switch is set to “Off.” To display the battery percentage on your Windows 10 device, click on the toggle switch to turn it to “On.” The battery percentage will now be shown on the battery icon in the taskbar.
That’s it! You have now successfully enabled the battery percentage feature on your Windows 10 device. From now on, you will see the battery level indicator remaining at a glance rather than just a battery percentage bar. This can be especially useful if you are trying to conserve battery or in a situation where you need to know exactly how much battery you have left.
Alternative Method Using The Settings Menu
Following are the steps to display battery percentage on windows 10 using the setting menu:
Step 1: Open The Start Menu And Click On “Settings”
- To access the Settings app, click on the Start menu button in the screen’s bottom left corner. This will open a list of options. From this list, click on the “Settings” option, which is represented by a gear icon.
Step 2: Click On “System”
- After opening the Settings app, you will be taken to the main settings page. From here, click on the “System” option, which is located on the left side of the window. This will take you to the system settings page.
Step 3: Click On “Power & Sleep” On The Left Side Of The Window
- On the system settings page, you will see a list of options on the left side of the window. Scroll down the list until you find the “Power & sleep” option, then click on it. This will open the “Power & sleep” settings page.
Step 4: Scroll Down To The “Battery” Section And Toggle The Switch From “Show Percentage On The Taskbar” To “On”
- In the “Power & sleep” settings page, scroll down to the “Battery” section. In this section, you will see a toggle switch labeled “Show percentage on the taskbar.” By default, this switch is set to “Off.” To display the battery percentage on your Windows 10 device, click on the toggle switch to turn it to “On.” The battery percentage will now be shown on the battery icon in the taskbar.
That’s it! You have now successfully enabled the battery percentage feature on your Windows 10 device using the alternative method of accessing the “Power & sleep” settings page through the Settings app.