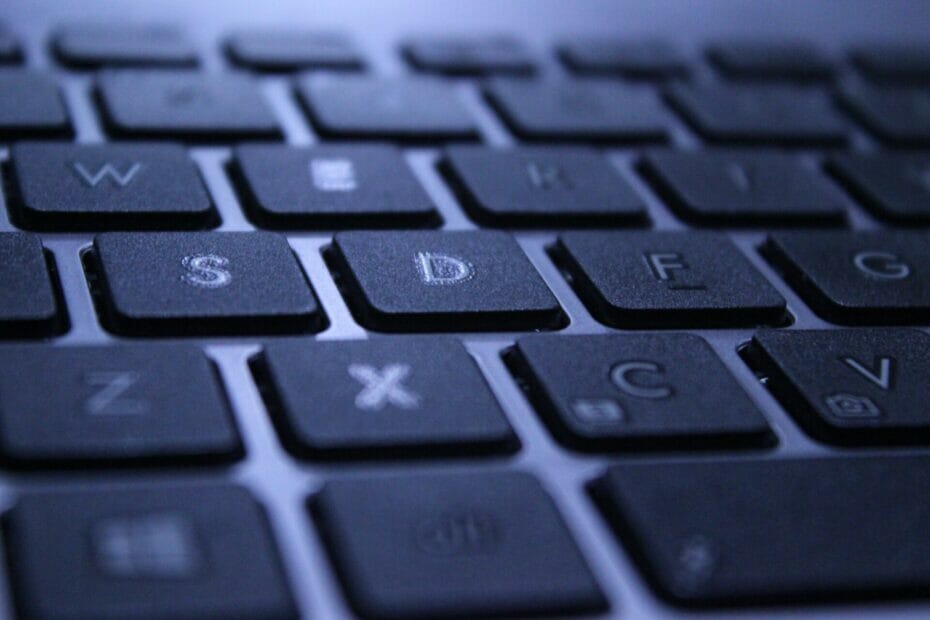Why Is My Gateway Laptop’s Keyboard Not Working?
Gateway laptops are great computers. However, if you’ve ever had trouble using your keyboard on a Gateway laptop, you’ll know that it can be quite frustrating.
Laptops come with a built-in keyboard, but sometimes, the keyboard doesn’t work properly. You may find yourself unable to type anything at all, or you may find that certain letters won’t show up on the screen.
There are two main reasons why your keyboard isn’t working. First, there may be a problem with the motherboard itself. Second, the keyboard may be damaged.

To solve this issue, you should try to troubleshoot the computer and the entire keyboard separately. Start by checking whether the keyboard works on another computer. If it does, then you know that the problem lies within the keyboard.
Next, you should look at the motherboard. If the keyboard is connected directly to the motherboard, then you should replace the motherboard. If the motherboard is faulty, then you should buy a new one.
Finally, you should check whether the ideal keyboard is damaged. If the keyboard is damaged, then you should repair it. Otherwise, you should purchase a new one.
5 Reasons Your Laptop Keyboard Isn’t Working
Your laptop keyboard may stop working due to software or hardware issues. Here are some common causes of a malfunctioning keypad:
1. Outdated Keyboard Drivers
Keyboards are essential parts of computers. Without USB keyboards, we wouldn’t be able to communicate with our devices. Unfortunately, keyboards can become damaged or obsolete over time.
This is especially true if you have an older computer. Older laptops may not have the latest version of the keyboard driver installed. As a result, the keyboard won’t work properly.
To fix this problem, you’ll need to update the keyboard drivers. You can download the latest drivers directly from Gateway’s support site. Once you install the drivers, your keyboard should start working again.
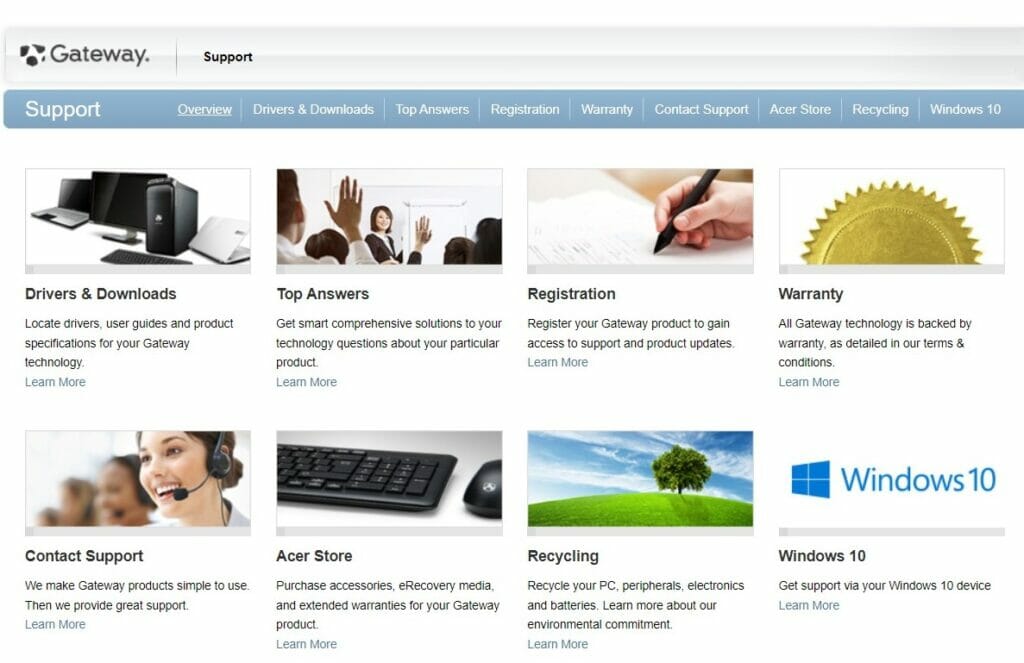
Option A
This method works great if you have a Gateway laptop. However, if you have another brand of computer, you may have to try Option B instead.
First, open the Start menu and select Device Manager. Then, look under the heading Keyboard. You should see a listing called “Keyboards”. Expand that section and look for any devices listed there. If you see anything named “Microsoft Natural Ergonomic Keyboard 4000”, right-click on it and select Properties. From there, select Driver and update the driver.
You’ll probably have to repeat this process several times until you’ve found the correct driver. Once you’ve done that, restart your computer and test out your keyboard. Hopefully, it will work now!
Option B
Sometimes, you’ll find yourself stuck between a rock and a hard place. You might be trying to install a program on your computer, but there’s no option to uninstall the current version. Or maybe you’re trying to remove a driver, but there’s no uninstall option available.
You may have to resort to Option B if you’re running into problems installing programs or removing drivers. Here’s how to do it:
1. Select Programs and Features.
2. Right-click the program or device you wish to uninstall and select Uninstall.
3. Follow the prompts to confirm the removal.
4. Reboot the system.
5. Reinstall the software or driver.
Option C
If your keyboard isn’t working on your Gateway laptop, then you’ll want to try Option C. It’s simple and straightforward, so there shouldn’t be any problems following along.
Click on “Action”, then click on “Scan for Hardware Changes”. You should now see a list of devices that require driver updates. Select the ones that apply to your computer and click on “Install Driver”.
You may encounter errors during the process, but if you keep trying, eventually you’ll find the right driver for your Gateway laptop.
Option D
If you’re getting a keyboard error on your Gateway laptop, then you might want to try Option D. This is called Rollback Driver. You can only access this option if you’re using Windows 7 or 8.1.
Then scroll down until you see the section labeled Display adapters. Right-click on any display adapter listed under Display adapters and select Properties. Click the Driver tab and select Roll Back Driver.
Then restart your computer.
2. Hard keys
There are two common reasons why your defective keyboard might be making a clicking sound. One reason is that there is dirt and dust stuck between the keys. Another possibility is that the keys themselves are becoming harder.

If your keyboard is making a clicky sound, you should probably replace it. But before doing that, you should try cleaning it yourself.
Cleaning your keyboard isn’t as difficult as you think. All you need to do is wipe off any dirt and debris that is causing the problem, and then you should try using a brand-new keyboard if the problem continues.
3. A Specific Key Has Been Damaged
Functional Keyboards come in two types – mechanical keyboards and membrane keyboards. Mechanical keyboards are made using individual switches that require force to activate. Membrane keyboards are made using rubber dome switches that only require pressure.
Mechanical keyboards are generally considered superior to membrane keyboards. However, there are times when you may need to use a membrane keyboard. One example would be if you were typing a lot of numbers. Another example would be if you needed to type quickly without being able to feel the difference between the keys.

In either case, you should try to determine whether the problem is with the keyboard itself or with the computer. If the problem is with the computer, then you should contact Gateway Support. If the problem is due to a faulty keyboard, then you should contact a local repair shop.
4. Physical Damages
If your keyboard isn’t working properly, you might try cleaning it yourself. You can clean it using a soft cloth and rubbing alcohol. But if you still can’t figure out why it won’t work, you should probably call someone to come repair it.
A laptop keyboard damage can be physically damaged as a result of shocks or broken keyboard parts. Physically damaged keyboards can become disconnected from the system boards.
In this case, it is highly recommended that you to unplug the keyboard from the motherboard. Unplugging the keyboard makes it easier for the keyboard to be cleaned.
Buying a new keyboard can cost a lot of money, but it is a technical procedure.
Some models are easy to remove while others are not. Models such as Dell may not need the use of screwdrivers.
5. Your Keyboard Is Wrongly-Connected
If your keyboard isn’t displaying the right letters and symbols, then there’s probably a problem with how it’s connected.
To fix this issue, you should try connecting your keyboard to a different port on your computer. Also, if you’ve tried that already and still have problems, then you might need to reset your keyboard.
In Windows, press the “Windows” key while pressing “1”. Then navigate to “Time & Language”, and select “Region & Language”. Add your language to the list and save changes.
Now, restart your computer and test your keyboard again. If it works now, great! If not, keep reading.
If your keyboard doesn’t work after trying those steps, then you might need a new wireless keyboard.
How To Disable F-lock On A Gateway Laptop?
Gateway laptops come with a feature called F-lock. This feature locks out the function keys, which means that you can no longer change the volume or adjust the screen brightness using those keys. You can still access the function keys through the Windows menu system, but you won’t be able to use them to control any hardware devices.
To turn off F-lock, search your computer for a key that has the word “function lock” or “flock” as its secondary function. Press the Fn button, hold down the F-lock key until it turns red, and release both buttons.