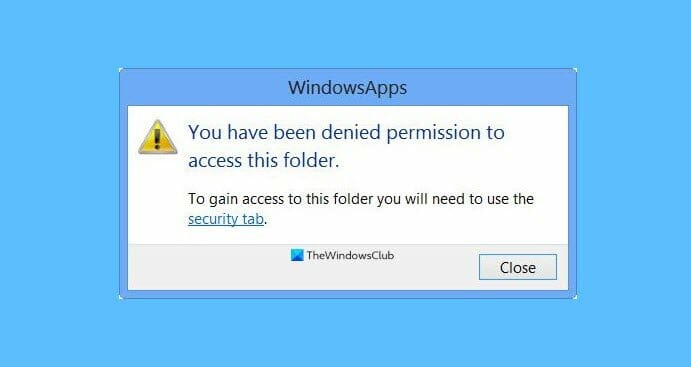You have been denied permission to access this folder in windows 10
When Windows informs you that you do not have permission to access a particular location or file on your computer, you might find this an odd experience. In most cases, this results from an incorrect permission configuration in the NTFS file system, the default file system that Windows employs.
If you try to access a file or folder on Windows 10 and receive notifications stating that you do not have permission, we will guide you through the procedures to fix this problem. Although we will be focusing on Windows 10, most of this advice can also be applied to Windows 11 because of how similar the two versions are.
1. Are You an Administrator?
To modify the ownership of files and folders on your personal computer, you will need to be logged in as an administrator in the vast majority of instances. You might be able to change the permissions for directories under your control, but you won’t have nearly as much say in other areas.
This is done so that no one’s files on a computer can be viewed by anybody else. Files that belong to another user are off-limits to everyone but administrators and system administrators. In addition, to make modifications to system files, such as those found in the Program Files and Windows folders, you will need to grant admin capabilities to the computer.
2. Fix Access Denied Errors by Taking Ownership
When you encounter an error message that reads “folder access denied,” the most popular simple solution to try is to assume ownership of the folder through File Explorer. This is the procedure to follow.
To begin, right-click the folder or file in question, and pick Properties from the contextual menu that appears. In the window that occurs as a result, navigate to the tab labeled Security. After that, select the desired level of customization by clicking the Advanced button.
You will see a field titled Owner at the top of the following window. If there is a problem, you will most likely see the message “Unable to display current owner” here. To correct this, go to the bottom of the page and select the blue option that says Change; however, you will need to be an administrator to do this.
A new dialogue box with the heading Select User or Group will now appear before you. Enter the account name of the new folder owner into this box, which is labeled “Enter the object name to select.” This is located within this section. This can be the Username of an account or a group of people using your computer simultaneously.
Standard units can be added to a group, such as Administrators (if you want all computer administrators to own it) or Users (for everyone to own it). When it comes to matters about the household, it is customarily most sensible to confer ownership on a single individual.
We assume you wish to use your account to take ownership of the folder, so please enter your login here. When you sign in to Windows with a Microsoft account, the first five letters of your email address serve as your Username. This is true even if you change your email address.
When you are finished, select Check Names to double-check that it is accurate; if so, it will alter itself to read [PC Name][Username] immediately after you log in. Select the OK button.
When you return to the primary window for Advanced Settings, you will see a box toward the bottom of the window with the heading Replace all child object permission entries… Marking this box indicates that you want your modifications to be applied to all of the folders contained within the currently selected one, which is the case in most situations. After that, press OK twice, and you will be finished.
When Making Changes to the Ownership Settings of Files, Exercise Caution
When dealing with errors that say “access forbidden,” you should implement the techniques discussed with caution. It is best to refrain from assuming ownership of folder located in system directories such as Windows, Program Files, Program Data, or other directories of a similar nature.
If you do this, the security measure of your system will be compromised because standard user accounts aren’t supposed to have folder ownership over directories like these. They contain important Windows folders that should not be tampered with.
You can still access most of these folders using File Explorer to navigate to the appropriate location. You will first need to verify that you have admin permissions, and only after that will you be able to look at them without becoming the Owner.
3. Review Folder Permissions
If assuming ownership of a folder does not work, or if you are an administrator trying to provide permissions to someone else, you should verify which users have which permissions for the public folder in question.
In the box that contains the properties of a folder, navigate to the Security tab just as you did before. You’ll notice a list of users and groups on your computer at the top of the window. If you select an entry from this list, the panel on the bottom will display the rights the user has for this folder. Click the Edit button to make the appropriate modifications to the access granted to each user.
When you offer a user (or group) full control, you give them complete power over the folder and all that is included. Read permission is the least permissive choice because it lets you view the folder’s contents.
4. Double-Check Your Antivirus Settings
Your antivirus software can sometimes become overzealous, which can interfere with your ability to access files. After going through the detailed steps outlined above, if you are confident that your file permissions are set up correctly, the next simple step you should do is to examine the folder locker tools you are using.
Have a look around the settings of your antivirus application to see if there is an option such as a file shield, ransomware protection, or something else comparable. First, try to disable this, and then make another attempt to access the file. Try temporarily turning off your antivirus software and seeing if that resolves the issue. If that doesn’t work, try something else.
5. Check for File Encryption
You may also encounter the “access is denied” notice if the contents of a folder are encrypted. This is another possible explanation. You might already be aware that encryption safeguards data by preventing anyone who does not possess the decryption key from accessing the data.
Windows allows you to encrypt the contents of folders, but this function is only available in Professional and higher versions of the operating system. To do this, right-click a folder and then select Properties from the menu that appears. Select the General tab and click the Advanced button on the window that occurs as a result.
It would help if you ticked the box labeled Encrypt contents in this section to secure data. Everything included within the folder will be connected with a password when this is done.
This kind of encryption is transparent, which means the Owner on subcontainers is unaware that the data is being encrypted at any point. They can access these files so long as they are logged into the system. However, Windows will not allow you to unauthorized access to the folder if you do not have the certificate that was used to encrypt it. It is necessary for the person who encrypted the file to decrypt it.
Although this isn’t the only option to encrypt files in Windows 10, it’s possible that doing so is what’s causing the issue you’re experiencing.
Conclusions
In conclusion, if you are denied permission to access a folder in Windows 10, several potential causes exist. You should check the file permissions and ensure that the user has the correct access rights. If this doesn’t work, you should double-check your antivirus settings and see if it is blocking access to the folder. Finally, you should check for any encryption on the folder, as this could prevent you from accessing it. By following these steps, you should be able to resolve any issues with denied permission errors in Windows 10.