What Kind Of Laptop Do I Have?
There are several ways to identify what kind of laptop you have. You can look at the model number, find the serial number, or simply open the computer up and inspect its innards.
This guide will help you determine what kind of laptop you currently have. We’ll walk through each method and show you how to work it out.
How Do I Determine The Kind Of Laptop I Have?
This is probably the most common way to determine the model of the laptop you have. All laptop models come with a unique serial number that identifies their make and model. Simply look under your laptop to find the serial number. If there isn’t any visible label, you can try searching online for the specific model number. However, there are following other methods as well:
Look Inside The Shell
Sometimes, you’ll notice stickers on your laptop that tell you what kind of computer you have inside. These stickers usually include the CPU and GPU. You may also find a sticker that says “Windows 8”.
This is helpful if you’re trying to figure out what operating system you have installed on your laptop. Some computers come preinstalled with certain software, such as Microsoft Office. Other times, you may install additional programs yourself.
Control Panel
You can find the model number of your laptop in the Control Panel. You’ll need to open the Start menu and search for Control Panel. In Windows 10 click on “Systems” inside Control Panel and in Windows 7 click on “System and security”.
Windows System Information

You’ll be able to quickly identify your computer’s operating system by using Windows System Information. To start, open the Start Menu and then right-click on My Computer. Then, go to Properties > General > Model Number.
Windows 10
Type “system information” into the search bar. Then click on system information. Next, look for the “system model”.
Windows 8
Type “msinfo32” into the search bar and press Enter. Then click on the result “msinfo32”. Next, look for the “Model.”
Windows 7
Type “system information” into the search bar, choose “System Information” from the results, then go to “System Model”.
Top Of The Keyboard
To find out “what kind of laptop do I have”, simply look at the stickers on the bottom of the keyboard. These stickers tell you what kind of computer it is. You’ll notice that there are usually two types of laptop stickers: manufacturer stickers and serial number stickers.
Manufacturer stickers are typically found near the power button. They let you know what brand of laptop it is. Serial number stickers are located above the keyboard. They show you the exact model number of the laptop.
Product Checker
If you’re not sure what kind of laptop you have, you can use the Product Checker on the manufacturer’s website. Simply visit the manufacturer’s website, click on the Support tab and select Dell, Lenovo, or HP. You should find a Hardware Detection option on that page.
You may get started as soon as you download and run the software. If you’re using a Windows desktop PC, you won’t need any additional downloads. Open the Start screen and type “system info” into the search box. You’ll see the manufacturer and the date of manufacture on the PC.
On rare occasions, you may need the part number on your device, such as MQLW2LL/A, which is located at the bottom of your computer. On rare occasions, you may need the model number from the device info app, such as MacBook Pro 11,4.”
How To Check The Specifications Of Your Laptop
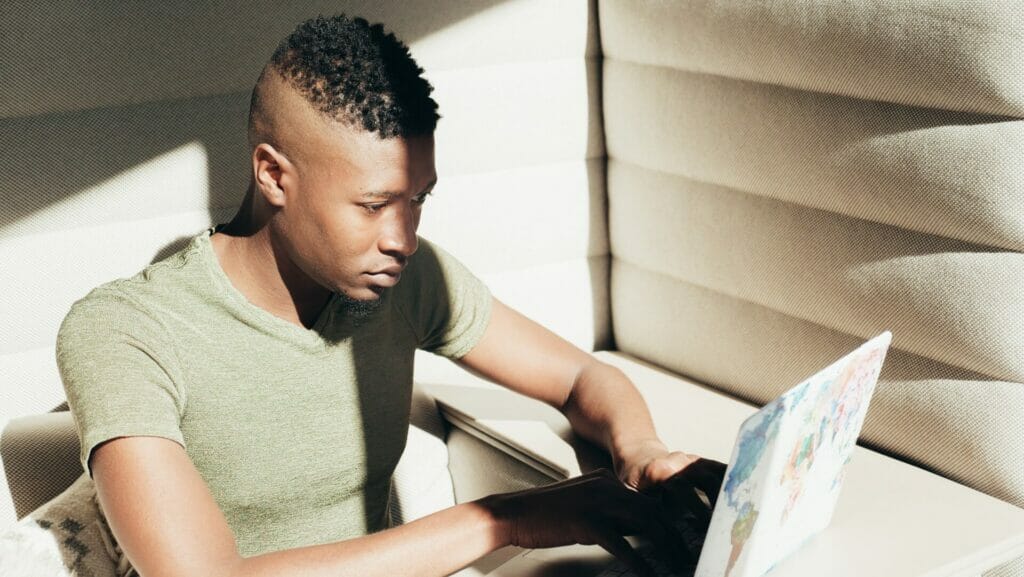
There are other methods for obtaining the specifications of your CPU, GPU, or RAM than by using System Information.
CPU
You can easily check the specifications of your CPU using Windows 10. All you have to do is right-click on the Windows button in your taskbar, select System, and then About. From there, you’ll be able to see the specs of your laptop CPU.
Your computer may not show the exact model number of your CPU, but you can still determine if it’s compatible with your motherboard. If you’re unsure, you can always ask your local tech support person.
Motherboard
There are two main pieces of information that you’ll want to look for: the brand of your motherboard and the device model number.
Type “system information” into the search bar at your browser’s bottom. A new window should pop up. Click on the system information icon.
A huge list of information will appear. Towards the bottom, you’ll see a piece of information labeled “Base Board Manufacturer”.
Underneath that, you’ll see Base Board Model (or Base Board Product). You can use the system information panel to look up your CPU and GPU.
GPU
Your GPU is essential when it comes to gaming. You’ll need to know what kind you have in order to determine whether your laptop meets the requirements for any given game.
To find out, right-click on the window’s icon in the bottom left-hand corner. This will bring you to a menu with several different options. One of them is Device Manager. Once inside, look for Display Adapters near the top. There should be a list of devices, including GPUs.
Note that there may be two options—one option for your standalone GPU and another for the integrated graphics that are built into your processor. If there are two, the important one to notice is the standalone GPU.
Now that you know what kind of GPU your laptop has, you can compare it to others. Or, you can simply decide whether or not your laptop is a gaming laptop.
Check the System Specs
You can easily find out how much RAM you’ve got in your laptop using Windows 10. All you have to do is right-click on the Start button at the bottom of the screen and select the “System” option.
Then scroll down slightly until you see a section called “Device specifications”. There, you’ll see the amount of RAM installed on your laptop.
This method works well if you’re trying to figure out how much RAM you currently have in your laptop. But if you want to know how much RAM you should buy, there are other options available.
