How Do I Remotely Access My Laptop Camera?
We use devices that make our lives can use more easily thanks to technological advancements. Viewing the laptop camera remotely is only one of the numerous advantages.
There are numerous ways to control your computer from a distance with the help of another computer, a mobile phone, remote-control software, and more.
With the help of this guide, several viewer software or helper software, and the convenience of these technological advancements, you can easily access your home laptop’s webcam feed
4 Ways to Remotely Access Your Laptop Camera
There are numerous ways to control your computer from a distance with the help of another computer or even a phone.
This technique may be accomplished in a variety of ways. All you need to do is install the necessary software on both your computer and the machine you wish to use to control the remote computer.
Between the two computers, an operational internet connection is also required. The ability to remotely turn on a computer may be supported by an Ethernet controller on modern PCs with new motherboards.
How To Remotely Turn On A Computer Using The Wake-On-Lan Method?
Let’s look at the Wake-on-LAN method for remotely turning on a computer. To begin, the target computer must be turned off. It must have sufficient power to set off. and it needs a network card to work.
If and only if the network receives a legitimate data stream correctly spelling out the computer’s MAC address, the computer will boot. The network only prompts the computer to boot if it gets a valid data stream that correctly spells the computer’s MAC address.
The “Magic Packet” is the term given to this data stream. Additionally, this approach needs a Wake-on-LAN tool. These resources are easily accessible online. You can choose one of these three:
- FUSION WakeUp on Lan
- Nyxbull Wake on LAN
- Nirsoft WakeMeOnLan
All three tools are quite beneficial. You only need to look for open machines on the LAN when using any of the programs.
Use the IP address or MAC address to find the target computer, then choose to turn it on.
How to Turn On a Computer Remotely Using the Internet?
A computer, along with its external webcam and built-in webcam, can be switched on and accessed through the internet or what’s called the “internet method”.

All you need is reliable special software that you can use to access another computer along with its files as long as it has a stable internet connection and the proper connection configurations.
The first step is to install the remote desktop software of your choice on your computer. The remote desktop software will allow you to connect to your computer from a different location.
The most popular one is TeamViewer, which you can download from their website for free. After installing the software, you need to create an account through your email address and log in with your ID and password.
Then, simply follow the instruction on your dedicated software of choice along with their security software applications and you are ready to access laptops and their webcam feed as long as it has a consistent power source or network connection.
How To Turn On Laptop Camera?
How to turn on your remote laptop’s camera will depend on the process or the version of the software you choose. For example, with Teamviewer, you may perform a variety of tasks on a distant computer.
You can access files and other documents on your personal computer. Also, you can use it to turn on your home computer’s webcam. It requires the host computer to be switched on remotely.

The office computer’s screen will now display the home computer following a successful connection. Then, you’ll have complete access to any apps installed on that computer along with the native camera app on that PC.
Make sure that you have the right video orientation before doing all the steps so you can stream the best video quality.
How to Use an Android Phone to Access the Laptop Camera?
There are several apps available in the Google PlayStore that you can download to access a laptop’s webcam using an android phone or any android device. Using these accessible apps doesn’t require you to be a software specialist.
These apps will have their respective pros and cons that may or may not be compatible with your laptop’s native webcam apps but they are worth the try when you need to keep your home laptop’s webcam handy and ready.
We’ve listed four of the best remote webcam and file access apps that you can choose from. Take time to read and do further research so you’ll choose the best app you need to get the video feed you are looking for.
4 Best iOS And Android Apps For Remotely Viewing A Webcam
A crucial aspect of security is being able to see a webcam remotely. A camera can be used to monitor your property while you are away from home. There are numerous types of webcams available for purchase.
Ones with high resolution, night vision, and wireless capabilities are all available.
On various devices, including iPhone or Android devices, numerous apps let you view your webcam remotely. Finding the right app for your needs and preferences is crucial because these apps have a variety of features.
The four most popular and extensively used programs for remotely accessing your laptop camera and other files are listed below.
1. AtHome Video Streamer
A person can turn their computer into a live monitoring system by using the intriguing software program AtHome Video Streamer. When a person will be gone for a long time or when a young child needs to be watched when a parent is not around, this can be used. This virtual camera can be downloaded for free.
AtHome Video Streamer offers several distinctive features. Both a 3G and a 4G wireless connection can be used to access the show (as well as the live feed). As a result, using a smartphone to monitor an area is a possibility.
The IP camera will notify the user via push notification if motion is detected. Utilizing the built-in microphone and speaker allows for two-way communication. If necessary, the camera can be rotated or slanted to narrow its field of view.
2. Alfred Home Security Camera
With the help of the app Alfred – Home Security Camera, you can use your Android device as a security camera. You’ll need two smartphones—one that you can use to monitor your home and one that you can use as a surveillance camera—to make use of the app. The older or less-used smartphone is ideal.

Motion detection is the feature of the Alfred – Home Security Camera app that I find most intriguing. When you select this option, a notification will be sent to your smartphone and the security camera will start recording as soon as it senses motion.
You can select the motion sensitivity and the amount of time the memory will store the video in the settings.
You must keep the phone that serves as the camera connected to the internet for Alfred – Home Security Camera to function properly. Normally, this is not an issue because the phone is always at home and connected to WiFi.
3. Splashtop
With the help of the software Splashtop, you may achieve both quality and usefulness. It provided a screen view in HD definition and allowed remote access to the laptop.
It was chosen as the best mobile app because of this. To create a remote connection, use Splashtop Streamer on your laptop.
The mobile app will then automatically identify your local PC after that. You can connect to your laptop through the internet once you sign up for a Gmail account. It is purchased software that can be downloaded online or from the app store. It is simple to use.
4. TeamViewer
A popular app for remote laptop access via your phone is called TeamViewer. You can help friends or family with computer issues or any other vital job by using TeamViewer to share the desktop and remotely access the laptop.
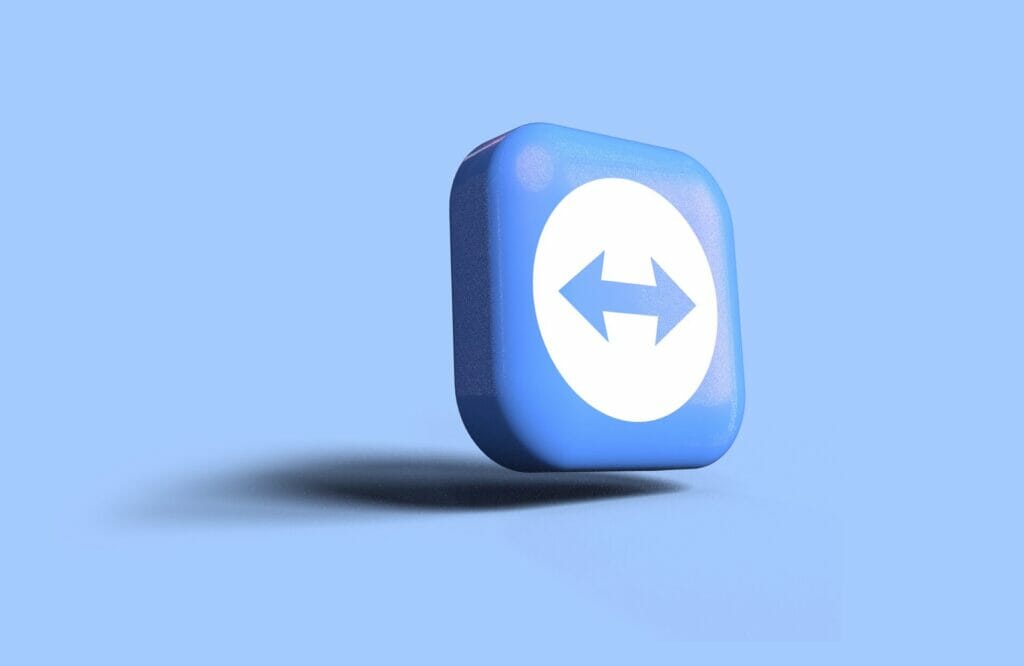
It offers both a free edition for occasional use that is ideal for non-commercial use and a premium edition with greater feature-rich functionality that is most appropriate for commercial use.
More features are added in the Pro edition, such as quicker drag-and-drop, the capacity to save connection settings for each computer, the option to convert recorded sessions to AVI format, enhanced performance, and several other features.
Group discussions and meetings can be attended while you’re on the move. Overall, it’s an excellent tool for using your smartphone to remotely watch the camera on your laptop.
