Contents
- 1 What To Do If There’s No Internet On My Laptop But It Works On My Phone?
- 1.1 1. Determine The Source Of The Problem: Laptop Or Router
- 1.2 2. Issue With Your Laptop WI-FI Settings
- 1.3 3. Ip Blockage On The Modem
- 1.4 4. Hardware Issue
- 1.5 5. Restart Your Device
- 1.6 6. Restart Your Laptop
- 1.7 7. Run Windows Troubleshooter
- 1.8 8. Renew IP And Flush DNS
- 1.9 9. Unhide & Rename SSID
- 1.10 10. Turn To Recovery Options
- 1.11 11. Disabled Antivirus Temporarily
- 1.12 12. Reinstall Network Drivers
- 1.13 13. Change Your Adapter Settings
- 1.14 14. Use 5ghz On Dual-band Router
- 1.15 FAQs
What To Do If There’s No Internet On My Laptop But It Works On My Phone?
There are times when there’s no internet connection on your laptop but it still works on your phone. What should you do if this happens? Here are some tips to keep in mind:
• First, try restarting your computer. Sometimes, a simple reboot fixes most problems.
• Next, try turning off Wi-Fi connectivity and Bluetooth connections on your laptop. These two settings may cause issues with your wireless network.
• Finally, try connecting to another network. You might find that your laptop connects to a different network than your phone does.
Try these basic steps to troubleshoot any connectivity issues. Other causes of a laptop connecting to the phone but not the Wi-Fi include having the wrong time and date set and outdated drivers.
An IP conflict on the DNS server address, on the other hand, may be the issue. For instance, if the DNS server has an IP address that is identical to another device on the network, Wifi network connectivity may be problematic.
1. Determine The Source Of The Problem: Laptop Or Router
You’ll need to access your router settings through its web interface. Most single routers come with a default username and password, but you might need to look online for those credentials.
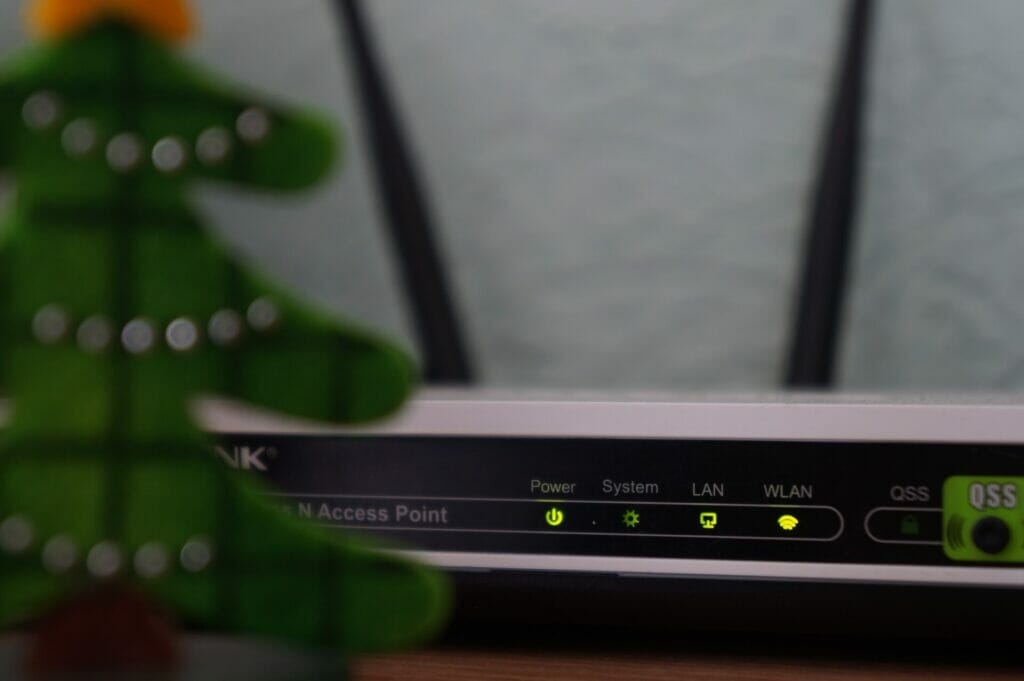
Once you log in, you’ll need to click on the network icon at the bottom right corner of the screen. From here, you’ll need to select the wireless option. Click on the wireless connection you wish to disconnect, and then press the reset button located near the bottom left side of the router.
Wait until the process completes, and then reconnect to the internet using your laptop.
2. Issue With Your Laptop WI-FI Settings
You might think that you can simply connect your laptop to your router via ethernet cable, but there’s actually another option available.

Your laptop may already come equipped with a wireless adapter card. If it does, you should be able to connect to the internet wirelessly. Unfortunately, most laptops only come with a wired connection, so you won’t be able to connect to your router unless you purchase a separate wireless adapter card.
3. Ip Blockage On The Modem
For people who travel a lot, this is a typical issue. You may not have access to a Wi-fi network at hotels or airports, and if you’re using a mobile phone, you won’t be able to connect to the Internet either. Fortunately, there are a number of fixes for this problem.
You should try resetting your modem settings. Resetting your modem settings will clear any temporary IP address that was assigned to your computer. After doing this, you should be able to reconnect to the Internet without any problems.
There are plenty of options available to solve your connectivity issues. Choose whichever method works best for you!”
4. Hardware Issue
These problems may include overheating, faulty memory chips, bad hard drives, etc. While most computers should work fine after being repaired, sometimes they require additional repairs.
For example, if your computer starts acting weirdly, it might be due to a malfunctioning fan. You can fix this problem yourself by opening up your laptop and removing the fan assembly.
Then, clean off any dust or debris that may be stuck inside the fan. Afterward, replace the fan assembly and reattach it to your laptop.
5. Restart Your Device
Sometimes, if you try to access the web using your computer, but it doesn’t work, there might be a problem with your browser settings. You may not realize that your browser isn’t working properly until you try accessing the web using your mobile phone instead.
You should restart your device to resolve this problem. Restarting your device usually fixes any problems with your browser. However, if you still experience issues after trying to restart your device, then you should call tech support.
6. Restart Your Laptop
To restart your laptop, press the power options until you hear the startup chime sound. Then, hold down the shift key until you see the BIOS menu. From there, select the option to enter Safe Mode. Once you’re in safe mode, you should be able to access your files and programs without any problems.
If you still can’t access your files and programs, then you may need to reinstall Windows. Type the following command at the prompt:
7. Run Windows Troubleshooter
Windows 10 comes preinstalled with Microsoft’s free troubleshooting utility called Windows Troubleshooter. This troubleshooting utility allows you to run diagnostics tests on your computer to identify problems and fix them. It’s a great resource if you ever experience any issues with your PC.
However, there may come a day when you find yourself without an internet connection on your laptop but still able to connect to the web using your android phone.
8. Renew IP And Flush DNS
To fix this problem, you must renew your IP address and clear your DNS cache. These additional steps will refresh your IP address and flush your DNS cache.
Step 1: Renew Your IP Address
First, open your Network & Sharing Center. Click on Change Adapter Settings. Then click on Properties. Finally, select the Connection tab.
Next, scroll down until you find the IPv4 settings. Select Automatic (DHCP), and then press OK.
Now, enter your current IP address into the field provided. Press OK.
You should now be connected to the internet.
Step 2: Clear Your DNS Cache
Open your Start menu. Type cmd in the search box. Select Run As Administrator from the context menu when you right-click the Command Prompt.
Ipconfig /flushdns should be entered at the command prompt window. Enter the key. Restart your computer to finish. I’m done now! You should now be able to use your laptop to browse the internet.
9. Unhide & Rename SSID
To find out what the hidden network name is, simply open the Control Panel applet and click on the Wi-Fi network icon. Then select View Available Networks. A list of available networks will show up. Click on any of those networks to view their properties.
Click on the Properties button next to the network name. This opens up a window where you can rename the network name. Simply enter a new name and press Enter. Now you can easily identify your network without having to memorize the original name.
10. Turn To Recovery Options
Sometimes, we may not have access to our laptops or computers at work. However, we still need to stay connected to the office network. Fortunately, there are several options available to us. Here are two of the most common ones:
VPNs – Virtual Private Networks
Mobile Hotspots – Mobile Data Plans
Another option is to purchase a mobile hotspot. These devices let you connect multiple devices to a single cellular connection. You can use your smartphone, tablet, or any other device to browse the web, send emails, and stream videos.

11. Disabled Antivirus Temporarily
This happens because your antivirus software is blocking access to certain sites. However, if you’re using your smartphone instead of your computer, you won’t experience this issue. Why? Because your antivirus software doesn’t block websites on smartphones.
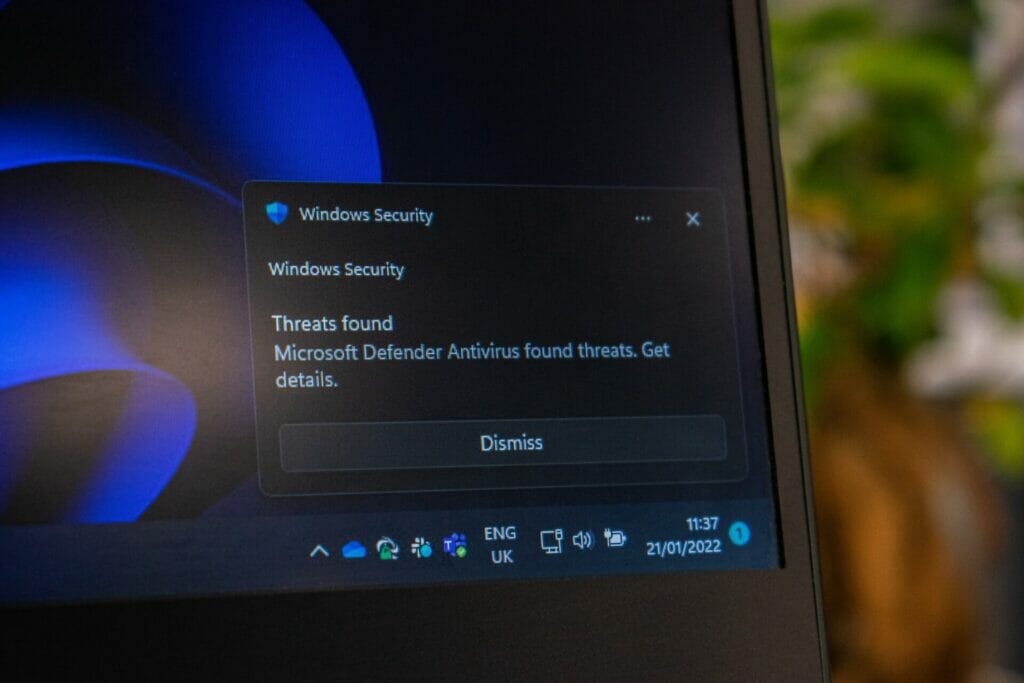
To fix this problem, simply disable your antivirus software temporarily. Then, reenable it after you finish browsing the web.
A laptop’s ability to connect to a Wi-Fi device can be hampered by some network protection and firewall security features, even if many antivirus programs now have multi-threat and detection features.
Using antivirus software that disapproves of the network devices your computer uses sends the incorrect signal to the computer, which disables the Wi-Fi.
12. Reinstall Network Drivers
Fortunately, there’s a simple solution to this issue: Reinstall network drivers. All you need to do is download the latest version of your network driver updater software, install it, reboot, and voila! Your computer should now be working properly.
This method is especially helpful if you’re experiencing problems after installing a new operating system. If you’re not familiar with the process, here’s a quick guide to reinstalling network drivers.
13. Change Your Adapter Settings
This happens because most routers come equipped with two types of adapters: Ethernet and Wi-Fi connection. You can change your adapter settings to switch between the two. Here’s how to do it:
1. Open your browser and log into your router’s control panel.
2. Click on the Network icon at the bottom right corner of the window.
3. Select Advanced Options.
4. Scroll down until you reach the section labeled Wireless LAN.
5. Change the setting to either Wired or Wi-Fi.
6. Save the changes and close the window.
Now, whenever you plug your computer into the router, you should be able to access the web.
14. Use 5ghz On Dual-band Router
5GHz wireless technology uses less power consumption than 2.4GHz technology, so it’s ideal for laptops. However, most routers only support 2.4GHz technology. So, if you’re connecting your laptop to your router using 5Ghz, you might experience issues.
To solve this problem, you can purchase a dual-band router. These types of routers support both 2.4GHz and 5GHz wireless technologies. This means that you won’t have any problems connecting your laptop to your network.

FAQs
1. Why Can’t Your Computer Find Wi-fi?
There are two main reasons why your computer might not be able to find wi-fi. First, your computer may not be configured properly. Second, your computer may not have a compatible wi-fi card installed. It won’t help to try and fix network-related issues while avoiding drivers.
To fix the problem, try checking your computer’s settings. Open Control Panel and click Network & Internet. Click Change Adapter Settings under Connection Information.
Then, select Properties and look at the Status box. If it says Not Connected, then click OK and restart your computer. If it still says Not Connected, try installing a compatible wi-fi adapter.
2. Why Is My Laptop Unable To Connect To Free Wi-fi?
To find out why your laptop isn’t able to connect to free wifi, try checking your computer’s settings. You should be able to find the setting under Network Settings. If you can’t find it, then open Control Panel and search for Network and Sharing Center.
Once you find it, click on Change Adapter Settings. Then look at the list of adapters and select the adapter that says Wireless LAN. Click Properties and then Troubleshoot Problems. Finally, click Advanced Options and then Reset Connection.
Once you reset the connection, try reconnecting to the same network. If that doesn’t work, then try another network. If none of those options work, then call your ISP and ask them to troubleshoot the problem.
3. Why Is My iPhone Connected To Wi-Fi But Not My Laptop?
To fix this problem, simply disconnect your laptop from its wired connection and reconnect it to the same wireless network that your mobile device is currently connected to. Once you do that, your laptop should automatically join the same wireless network as the android phone.
4. Why Does Wi-Fi Only Work On Some Devices But Not On Others?
There are two main reasons why Wi-Fi only works on some devices but not others. First, there may be hardware issues. Second, there may be software issues.
So, if you’re wondering why Wi-Fi only seems to work on some devices but not on others, there are several possible explanations. You might just need to buy a new adapter or update your operating system.
